Основні способи створення презентації
Під час запуску PowerPoint на екрані з’являється діалогове вікно, в якому пропонується вибрати один із таких способів створення презентації:
• використовуючи Майстра автозмісту;
• на основі шаблона;
• самостійно (порожня презентація).
Майстер автозмісту автоматизує перехід від одного етапу створення презентації до наступного з такого списку:
1. Вид презентації.
2. Спосіб подання.
3. Формат видачі.
4. Доповнення.
Для його запуску спочатку потрібно вибрати вид презентації з наявного списку (службові, проекти, ділові, особисті тощо), а також підвид (шаблон) усередині вибраного виду (наприклад, у виді “Службові” є шаблони “Загальні збори”, “Основна сторінка компанії”, “Фінансовий звіт”).
Після вибору виду презентації на другому етапі вказується спосіб її подання (демонстрації):
• доповіді, наради, видачі;
• Internet, кіоск.
На третьому етапі визначається формат видачі. Для першого способу подання презентації можливими є такі формати видачі:
• презентація на екрані;
• чорно-білі прозорі плівки;
• кольорові прозорі плівки;
• слайди 35 мм.
На четвертому етапі вводяться додаткові дані для титульного слайда:
• заголовок презентації;
• ім’я автора;
• додаткові дані (наприклад, назва підрозділу).
Якщо на другому етапі був вибраний інший спосіб подання презентації (Internet, кіоск), то третій етап пропускається, а на четвертому вказується така інформація для вставлення додаткових елементів:
• тексту авторських прав на кожній сторінці;
• дати останньої зміни;
• адреси E-Mail.
Далі виконується коригування стандартного шаблона заміною поданих у ньому даних потрібними.
Якщо створюється презентація на основі шаблона, то у вкладці “Презентации” вибирається потрібний вид шаблона, наприклад “Фінансовий звіт”, який потім заповнюється необхідними даними. Під час вибору шаблона слід звернути увагу на те, що для багатьох шаблонів існують дві версії:
• стандартна;
• інтерактивна.
Перша відповідає способу демонстрації презентації у вигляді доповіді, наради або видачі, а друга – Web - сторінці в Internet або кіоску.
Таким чином, під час створення презентації на основі шаблона автоматизуються лише перший і другий етапи роботи Майстра автозмісту, а решта етапів виконуються у вільному режимі.
Ще більша свобода під час створення презентацій допускається у виборі шаблона презентації з укладки “Дизайны презентаций”. Тут є тільки шаблони зовнішнього вигляду презентацій, створені професійними дизайнерами. Зміст і порядок показу слайдів визначаються автором самостійно.
Найбільша свобода під час підготовки презентацій допускається у виборі способу на основі порожньої презентації. Для кожного слайда тут потрібно спочатку вибрати авторозмічання слайда (тобто, з яких місцезаповнювачів він буде складатися), потім заповнити його демонстраційним матеріалом і, нарешті, підібрати потрібне оформлення (фоновий рисунок, колірну гаму, вид шрифту тощо).
Такий підхід потребує найвищого професіоналізму в роботі.
Як правило, спочатку створюють кілька слайдів, заповнюють їх даними, підбирають відповідне оформлення, а потім продовжують створення презентації на тлі вибраного оформлення.
Для початку роботи над новою презентацією потрібно:
• запустити на виконання PowerPoint, наприклад за допомогою меню Пуск;
• у першому діалоговому вікні PowerPoint вибрати альтернативний перемикач “Пустая презентация”;
• у діалоговому вікні “Создать слайд” вибрати потрібний варіант авторозмічання першого слайда, тобто той вид макета слайда, що містить потрібні місцезаповнювачі (бажано почати з титульного слайда);
• ввести інформацію в місцезаповнювачі першого слайда.
Під час створення презентації часто використовується кнопка “Команды”, розташована на стандартній панелі інструментів. Під час клацання мишею на цій кнопці на екрані з’являється меню, що містить такі три команди:
• Создать слайд (застосовується для початку роботи з новим слайдом).
• Разметка слайда (використовується для зміни складу місцезаповнювачів слайда).
• Применить оформление (дає змогу вибрати шаблон дизайну презентації).
Під час роботи з окремим слайдом можна змінювати не тільки склад місцезаповнювачів (команда Разметка слайда), а й розміри і положення кожного місцезаповнювача. Для цього досить виділити місцезаповнювач, клацнувши мишею по ньому, і “перетягнути” місцезаповнювач в іншу зону або змінити розміри переміщенням його маркерів.
Для вилучення виділеного місцезаповнювача потрібно натиснути на клавішу <Delete>. При цьому у виділеному місцезаповнювачі не повинно бути курсора введення.
Якщо місцезаповнювач має містити текст, то його введення здійснюється одним із таких способів: або вручну, або з використанням готового тексту, що є частиною документу, створеного у Word.
Перед початком введення тексту вручну треба виділити місцезаповнювач. При цьому параметри шрифту (вид і розмір) будуть такими, які встановлено для даного місцезаповнювача за замовчуванням.
Перехід на новий рядок у межах місцезаповнювача відбувається автоматично після закінчення поточного рядка. Натиснення на клавішу <Enter> приводить до переходу на новий абзац. Якщо ж місцезаповнювач є маркованим списком, то в процесі натиснення на клавішу <Enter> починається новий пункт цього абзаца. Таким чином, ручне введення тексту в місцезаповнювач повністю збігається з заповненням сторінки у Word. Засоби форматування тексту PowerPoint також повністю збігаються з аналогічними засобами Word. Якщо необхідно скопіювати якийсь фрагмент тексту з Word у місцезаповнювач слайда, то потрібно:
• виділити фрагмент тексту в документі Word і на стандартній панелі інструментів клацнути мишею по кнопці “Копировать”, щоб фрагмент спочатку скопіювати в буфер обміну;
• перейти у PowerPoint і виділити місцезаповнювач, в який треба скопіювати фрагмент;
• у меню Правка PowerPoint вибрати команду Специальная вставка;
• у діалоговому вікні “Специальная вставка” встановити альтернативний перемикач “Вставить” і зі списку “Как” вибрати елемент “Неформатированный текст”.
Якщо ж у вікні PowerPoint скористатися просто командою Вставить, то з буфера буде вставлено фрагмент тексту з форматом шрифту, що був у початковому тексті Word, а він далеко не завжди збігається зі встановленим у PowerPoint форматом.
Подання інформації в табличному вигляді дає змогу спростити її пошук й аналіз. Тому в презентаціях PowerPoint досить часто використовують таблиці. Тут можуть зустрічатися таблиці трьох видів:
• таблиці Word (застосовуються для текстових даних, а також числових початкових даних, якими є, наприклад, таблиці цін товарів);
• таблиці Excel (використовуються для подання не лише початкових даних, а й розрахункових, а також у тих випадках, коли за даними будуються діаграми);
• таблиці Access (застосовуються тоді, коли дані вибираються з кількох взаємозалежних таблиць).
Перші два види таблиць копіюються у PowerPoint із додатків, у яких їх створено (Word або Excel) через буфер обміну, причому в PowerPoint для цього досить клацнути мишкою по кнопці “Вставить” стандартної панелі інструментів.
У самому PowerPoint є також засоби створення таблиць із нульового рівня. Наприклад, для створення слайда можна вибрати розмічання “Таблица”. В цьому разі будується таблиця Word. Оскільки засоби PowerPoint, призначені для побудови таблиць, бідніші за аналогічні засоби Word, а презентація є, як правило, фіналом робіт, виконаних у Word та Excel, у PowerPoint досить рідко будують таблиці з самого початку. Найчастіше вони копіюються з інших додатків.
Усе це стосується також діаграм, що використовують для візуалізації табличних даних і дають змогу створити якісне сприйняття інформації про об’єкти або процеси, які розглядаються. У PowerPoint існують три види розмічань, в яких є місцезаповнювачі з діаграмами. Проте в кожному з цих випадків використовується міні-додаток Microsoft Graph, який за своїми інструментальними засобами значно поступається засобам ділової графікиExcel. Тому діаграми готують в Excel, а потім уже копіюють у PowerPoint. Таке копіювання також здійснюють через буфер обміну.
Організаційні діаграми
Для зображення ієрархічної залежності між окремими елементами системи (наприклад, у структурі управління підприємством, адміністративній системі управління державою, під час розбиття складного завдання на більш прості тощо) у презентаціях використовують організаційні діаграми (ОД).
Побудову ОД у PowerPoint здійснюють за допомогою додатка Microsoft Organization Chart.
Для початку роботи з Organization Chart потрібно під час створення слайда вибрати розмічання “Организационная диаграмма”, а потім двічі клацнути мишею по відповідному місцезаповнювачі.
У вікні Organization Chart будується ОД. Після її підготовки це вікно треба закрити. Під час закривання вікна видається запит на обновлення об’єкта у презентації. Позитивна відповідь приводить до вставлення ОД у місцезаповнювач, з якого починалася її побудова. Якщо ОД потрібно змінити, то для цього досить двічі клацнути мишею на місцезаповнювачі ОД, внаслідок чого діаграма завантажується в Organization Chart.
Вікно Organization Chart за своєю структурою збігається зі стандартним вікном Windows, тобто має смугу заголовку, рядок меню, панель інструментів, робочу область і т. д.
Усі дії під час створення і редагування ОД здійснюються в робочій області; при цьому найчастіше використовують команди, що задаються кнопками панелі інструментів, на якій є такі групи кнопок:
• загального призначення (для виділення, редагування і перегляду об’єктів);
• для утворення рамок у діаграмі, що відображають кожний елемент ієрархії (підпорядкований, співробітник ліворуч, співробітник праворуч, керівник, помічник);
• рисування (для побудови ліній та прямокутників).
Кожний елемент ієрархії подається прямокутною фігурою, що в термінах Organization Chart називається рамкою. Кожна рамка має чотири текстових поля: “ім’я”, “посада”, “коментар 1” і “коментар 2”. Вміст кожного з текстових полів замінюється потрібною текстовою інформацією. Якщо поля “коментар 1” і “коментар 2” не змінювалися, то в режимі перегляду вони не виводяться.
Для введення тексту досить клацнути мишею на рамці, а потім – на потрібному полі, і після того, як з’явиться курсор, увести необхідний текст.
Для додання нової рамки треба на панелі інструментів клацнути мишею по кнопці з зображенням відповідної рамки, а на діаграмі – на тій рамці, до якої приєднується нова рамка.
Для вилучення зайвої рамки досить клацнути мишею на ній і натиснути на клавішу <Delete>.
Інші засоби редагування та форматування текстової інформації (вид, розмір, колір шрифту, ліній тощо) такі самі, як і у Word.


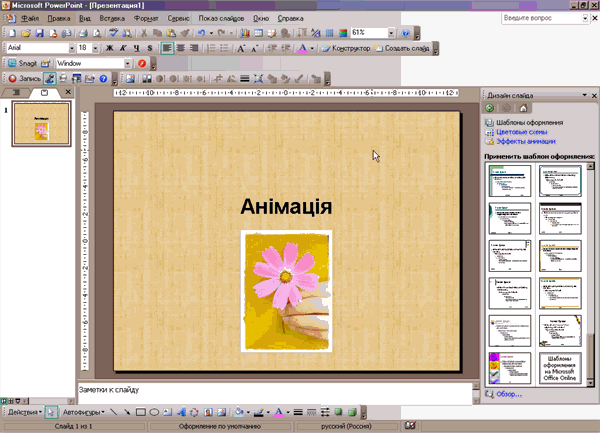


 Документ
Документ